Adobe just released a substantial overhaul of the interface used by both Lightroom (LR Classic v9.3) and Adobe Camera RAW (ACR v12.3). You can now adjust hue locally, create smart noise reduction presets that adapt to ISO, the interface has changed significantly, and there are the usual bug fixes and new camera/lens support.
ISO adaptive presets
Both LR and ACR now support new “ISO adaptive” presets. The most obvious use here is to easily apply noise reduction scaled to the noise in the image caused by high ISO. This a great way to establish smart defaults right when you import your images. I would have loved to have had this feature back when I was shooting weddings, where you take thousands of images across a range of probably ISO 64 in mid-afternoon sun vs ISO 6400 during the reception. I can see this being similarly useful for sports and wildlife photographers who need to continuously optimize ISO in such of the fast shutter speeds needed to keep up with the action and use of long lenses.
I’ve already created an ISO-adaptive noise reduction preset that you may download for FREE for your own images. While it is based on my own testing with Nikon D850 images, it should be a great starting point for most cameras and you can edit the settings in my XMP file with any text editor. I’ve tried to add a few comments in the file to help make that easier.
Here’s how these new ISO adaptive presets work:
- A single preset is designed with settings for two or more ISO values. You can import a preset created by someone else or create your own via LR or ACR.
- When the preset is applied, slider settings are interpolated for any image with an ISO between the lowest and highest value used to create the preset. If the image uses an ISO below or above the values in the preset, the preset is applied using the nearest match (ie, values are not extrapolated, the sliders are simply set from the nearest ISO preset value).
- Interpolated is based on the number of ISO stops. So if you create an ISO 100 with 0 noise reduction and ISO 6400 preset with 50% noise, ISO 800 (not the simple ISO average 3250) would get 25% noise reduction because it is right in the middle in terms of ISO (three stops above ISO 100 and three stops below ISO 6400).
- There is an important “gotcha” with greyed out sliders: they are ignored from that source image. So if you set luminance noise reduction to 0 for your lowest ISO image, the “Detail” and “Contrast” slider values will not be recorded in the preset. When you then apply the preset, the nearest value will be used instead of interpolated. So if you want to make sure that those sliders are interpolated as well, try a “Luminance” slider value of 1 instead of 0 so that the other sliders are not greyed out.*
- Process two or more images with the settings you wish to use in your preset. The images do not need to be related (you could pull the settings from an image of a bird and an image of a car for example and it won’t matter).
- <shift> or <ctrl/cmd>-click to select multiple images in the Develop module.
- Click “+” next to Presets in the left column and then “Create Preset…“.
- Choose which settings you wish to include (just like normal when creating presets) and then be sure to also check the new “Create ISO adapative preset” at the bottom. If that option is grayed out, make sure you have selected multiple images and that they were shot at different ISO values.
- If you want to apply them in bulk to multiple images, there are at least three ways to do that:
- Apply the preset on import (you can right-click the preset and choose “apply on import” to set this up).
- In the Library module, select multiple images and use the saved presets dropdown in the “Quick Develop” panel.
- In the Develop module, select multiple images (you must do this first or hold the <ctrl/cmd> key) and then click the switch on the “Sync…” button at bottom to turn on the “Auto Sync” feature. While this feature is active, using an ISO-adaptive preset will properly update all the images based on their ISO. Just be sure to turn it off or select a single image after you’ve applied the preset to avoid making other synchronized changes later.
- Do not right-click the preset and use the “Update with Current Settings” command. Doing so will not change the ISO-specific values, it will overwrite the preset as if you were creating the preset from scratch (and there is no ability to undo).
- ISO adaptive preset work with most sliders (not including white balance), and do not support binary checkboxes such as “Remove Chromatic Aberration” since you cannot partially check a box. As a result, it’s a good idea to either test the preset or open the XMP file and see which settings have been used in the ISO-specific sections of the file.
Local hue adjustment
The HSL panel in LR (or “Color Mixer” now in ACR) has always allowed you to change the hue, saturation, or lightness globally across the entire image. A lot of users have asked for the same capabilities for local editing. And if you use a “range mask” with a gradient or brush, you can change the saturation or “lightness” (via exposure slider) of specific color ranges even in the old interface. However, you couldn’t change the local hue until now.
With the new interface, local brushes, gradients, and radial gradients all have a local hue adjustment. When you use it, it will change all the colors within your brush stroke or gradient. On its own, that probably won’t get the results you want from most images. However, if you also use the “range mask” targeting color, you can now change the hue of a specific color in a local area. For example, in the demo above, you’ll learn how to change the color of just a couple of flowers without affecting the rest or the green background.
Tips for working with local hue adjustment:
- If you want to make more precise changes to the hue, hold the <alt/option> key while sliding to temporarily “use fine adjustment“.
- Use a “range mask” based on color. When sampling color, you can click and drag to target a range of colors. You can also use the <shift> to add more colors without having to drag over unwanted colors. You may <alt/option>-click to remove any of the samples, but there is no way to create block specific colors other than not selecting them. Use the “amount” slider to control feathering of the targeted colors.
- Try to use minimal feathering in your gradients or brush. The range mask should do the heavy lifting here, and further feathering of the adjustment itself may cause mixed color results toward the edges of the adjustment.
- If you are working on an old image and do not see the local hue adjustment, go down to the “Camera Calibration” tab at the bottom and update the “process” to version 5 (you will need to use at least version 3 to see local hue).
The new ACR / LR interface
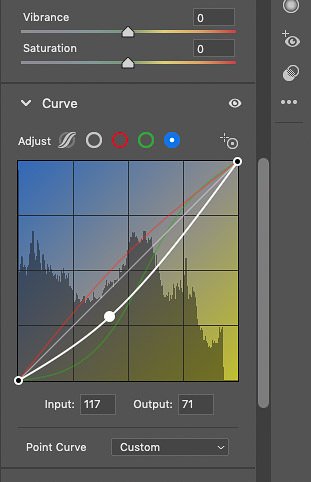 There are several common elements which are improved in both ACR and LR:
There are several common elements which are improved in both ACR and LR:
- RGB curves are now much simpler to access and are shown in color. This makes them much more intuitive for color grading. For example, you can clearly see that dragging down the blue curve will shift the image towards yellow.
- The look and feel of the interface has been modernized.
Ultimately, the most obvious change to LR is the new curve design. It should feel immediately intuitive to use. ACR is a different story, and has changed much more dramatically in the update. There are also several changes in ACR which make it more intuitive and / or bring it closer to the LR interface.
These ACR changes include:
- White balance picker moved next to the white balance sliders.
- The Transform tools are now part of a panel instead of an icon (called “Geometry”, whereas LR is “Transform”).
- The cropping tools are now much easier to find and use in LR. The straighten/rotate tools and aspect ratio options are now clearly part of the cropping tool.
- Zooming and scrolling can now be set to work the same way they do in LR. To use this, go into the settings and check “Use Lightroom style zoom and pan“.
- “Single” panel mode mimics “Solo” mode in LR and is the default. You may <ctrl/cmd> click to open or close additional panels without closing the others, or you can right-click the panels and turn on “multi panel mode” in ACR to leave multiple panels open by default.
- Holding <alt/option> in ACR now allows you to quickly reset an individual panel to its defaults like LR via shortcut (though the appearance is different).
- ACR now offers a grid overlay via an icon at bottom-right (which produces an overlay similar to using View / Loop Overlay / Grid in LR).
- The full-screen and settings icons look much more intuitive/obvious.
For more information, please see Adobe’s official information in LR Classic v9.3 and ACR v12.3, as well as the Adobe blog post on the new hue adjustment tool.

