I just lost everything on my new Macbook Pro. Something went bad on the motherboard, and when that happens on the new Macs with the “T2” chip, you lose everything on your hard drive. As if that weren’t bad enough, my Time Machine backup failed too. Thankfully, I had backup clones and was able to get everything back. But it wasn’t easy, so I decided to write a bit of a survival guide in case you ever have your Apple computer crash. And if you don’t have a robust backup strategy, pause here and read my previous article on how to create a “bulletproof” backup strategy. I’ve recently updated it and it is a critical guide for making sure you don’t lose important data…
It’s not an accident that I was ready. I’ve been scarred over the years. I can remember losing at least 5 complete hard drive failures. There was the time I sabotaged myself by putting a home-built computer into an enclosed desk drawer. It got too hot and literally cooked the hard drive until it failed. There was the time the File Allocation Table on my drive was corrupted. That’s the treasure map computers use to find all your data on a computer, so if the FAT goes, you’re pretty much done (Disk Warrior helped me save some of that data). I lost 2 or 3 hard drives to a bad enclosure in one of my RAID drives before I figured out the enclosure was faulty and frying the drives. And this past month, my new 2018 Macbook Pro died.
It all started to innocently. I was working on an important print job for a client. I had to reboot at one point because I hadn’t done so in a week. Seemed like no big deal. But then the screen stayed black, forever. The computer never booted up. After an hour trying to troubleshoot it by myself and with Apple Support on the phone, I took it to the Apple Store where one of the Geniuses basically confirmed my fear – the motherboard or video card had failed. Never mind that this meant I had just lost all my data on the hard drive (because I already knew that if the new T2 chip fails, you lose everything).
My more immediate concern was that I had to finish that print job. The gremlins in your computer love to wait until the worst possible time before taking down your computer. Mine went down right just hours before my family was arriving for the Thanksgiving weekend. If all I had was a Time Machine backup, there is no way I would have finished that print job on time.
Using a bootable clone to keep working
I didn’t have time to fix my computer, but I was able to get a brand new one running with all my applications and files in 15 minutes using a bootable “clone”. I would have been up and running in 60 seconds, but I needed to update firmware settings and apply an OSX update to allow it to boot from the clone first (the latter isn’t something you’d normally need to do).
A clone is an exact copy of your hard drive and is a much more reliable backup than Time Machine (which is still a great system, but you should not rely on it as your only backup – its complete failure on me being a great example). I make clones an incredible software tool called “Carbon Copy Cloner” (CCC). If you don’t have it, I strongly recommend it. It’s the only piece of software that I think 100% of Mac users should own. It has a very clean interface, makes it simple to create bootable clones, can be scheduled to automatically update your clone backups, and the support is second to none. The company founder (Mike Bombich) often replies to support emails within an hour. And the quality of support is impeccable. He’s dug me out of problems that senior engineers at Apple struggled with.
I have several drives I use for cloning. That lets me save backups offsite where they are safe from fire or theft, as well as different points in time. They are all valuable to me, but one is especially important to me. My primary clone drive is a Sandisk Extreme Pro 2TB SSD, which is lightning fast for both backing up, tiny for travel, and the prices have recently become very attractive. Highly recommended. More importantly, it is lightning fast to work from. So booting from that SSD had me up and running in minutes.
Steps to boot from your clone:
- If you have a new (2018+) Macbook, make sure your computer is configured to allow you to boot from an external drive. On newer laptops where this is an option, booting from an external drive is disabled by default for security reasons. Hold <option>-R while booting the computer to get into recovery mode, then click Utilities / Startup Security Utility. See Apple’s support page for more details on recovery mode.
- Hold down <option> while booting your Mac to choose which drive should be used to boot the computer (you can let go once you see the progress bar). In the rare case that your external drive uses an “option ROM”, you may need to press Option-Shift-Command-Period when the Startup Manager window appears.
- If you have a WiFi available, you may want to connect to it when you see the list of drives. Newer Apple laptops now connect to the internet to verify the operating system is valid when installing (though you can disable/change this in the Start Security Utility mentioned in the first step).
- Click on the external drive and it should boot normally. Make sure your connection to the external boot drive is secure, because if it accidentally disconnects, your computer may become unstable and reboot.
A few troubleshooting tips:
- If you have set a firmware password and have a problematic installation of OSX, you may get an error when you try to change the external boot settings. If you run into this, format the drive clean, install OSX, and then you can use the option to enable external booting. I’m not really sure while Apple ties the firmware password to the OS installation, but my assumption is that they want to make sure that whomever is setting the firmware password is authorized to use the machine (I’m sure some college kids would think it was a great prank to “brick” their buddy’s machine if they had it for a minute or two).
- The first time you boot from an external drive (at least on newer Macs), expect to be prompted to apply a software update to boot from the drive. If you do not connect to WiFi, you may get a cryptic error that says “An error occurred installing the update“, so be sure to check WiFi (you may be able to work around this by changing the security settings in the same area you allow external booting in step #1 above).
When working from your clone, you may want to:
- Open Time Machine and disable auto backups (to avoid updating your Time Machine with a clone which may be older than your latest Time Machine backup).
- Update Photoshop’s preferences to use your internal drive as your scratch disk for faster performance.
Of course, booting from a clone isn’t a good long-term option. Once you’ve gotten through any critical work, you’ll need to repair or rebuild your main drive.
Repairing and Troubleshooting
If you’re just having problems with a few files (such as corrupt or missing data), it is best to simply copy it back from Time Machine or your clone (just navigate to the same folder on both your main drive and clone, and then copy from the clone to your main drive).
If it’s a more serious issue where you can’t boot your computer, that does not necessarily mean you’ve lost your data. So before you start using Time Machine or other backups, you should definitely see if there is some other issue you can resolve. I can’t possibly cover all the ways you can try to fix a Mac, but here are some very useful troubleshooting steps to consider:
- Reset the SMC (System Management Controller): This is generally a safe thing to do and a good troubleshooting step if the machine won’t boot. The way to do it varies by computer, so see Apple’s instructions for resetting the SMC.
- Reset PRAM / NVRAM: Like resetting the SMC, generally a good idea when having trouble booting. Hold <cmd><option><P><R> for 20 seconds while booting. See Apple’s instructions for more details.
- Re-install OSX. Hold <cmd><R> while booting to get into recovery mode. You’ll need to be in an area where you can connect to WiFi. See Apple’s reinstall support page for more options and details.
- Contact Apple or some other expert. Obvious enough, but it’s best to get an expert opinion before you assume you need to wipe your drive and start clean. I have 3 years of support through Apple Care and have found the phone support to be great. They call you, typically within about 2 minutes – so don’t bother with written support.
- Hold <T> while booting for “target disk mode“. This lets you make your laptop act like an external hard drive and access it from another computer (via Thunderbolt or USB). This is a great way to get access to recent files you may not have on your backup drives.
- Hold <shift> while booting for “safe” mode. This may bypass some problems during normal boot.
- <cmd>-V while booting for “verbose” mode. This shows details of boot activities and may help find the step where OSX is getting stuck during bootup. See Apple’s verbose article for more details.
- Hold <D> while booting to launch diagnostics. I’ve never run into a situation where the computer was broken, but not so much that this utility would work – but it’s good to know it is an option to help look for hardware failures. See Apple’s diagnostics article for more details.
- If your drive still physically functional but unusable due to corruption of the File Allocation Table, take a look at Disk Warrior to help reconstruct lost data.
But if the data has been truly lost, you’ll ultimately need to restore your system.
Restoring from Time Machine (full system restore)
If you need to restore everything, Time Machine is probably the first option to try because it is probably more current than your most recent clone (though if you clone nightly like I do, it may not be the same). To do a full restore from Time Machine:
- Boot your computer into Recovery Mode by holding <cmd>-R while booting.
- Choose “Restore from Time Machine Backup”. See Apple’s instructions for full restoration from Time Machine for screenshots and more details.
If it works, great, your done. If you’re unlucky like me, you might see an error that says “An error occurred while restoring from the backup. Restart your computer, and then try again.” This happened to me twice, right around 25% completion. Since restoring 2TB from Time Machine on a spinning drive takes about 24 hours, I lost 2 days waiting for this process. It’s not fun. Time Machine is supposed to check itself occasionally for errors before you need it, but failures like this can occur. My guess is that a single file was corrupted in the middle and Time Machine isn’t robust enough to keep working when it hits a problem like that. If you want to verify your Time Machine before your computer fails, hold down <option> and click the Time Machine icon to see a special “Verify Backups” option.
Even if the automated restoration fails, you can probably pull a lot of data from the various dated folders on your Time Machine, so be sure to keep the data until you’re back up and running. However, if it fails, you should probably move on to restoring from a clone backup.
Restoring from a CCC clone (restoring everything via CCC)
To restore your entire hard drive from a clone, follow these steps.
- Boot from your clone drive (hold <option> while booting and choose the drive). You’ll need to be running from it to use CCC.
- Re-format your internal drive via Disk Utility. Do not try to clone over a clean installation of OSX. I did this and it caused permissions issues that prevented use of File Vault, Safe Mode, or the ability to change the system’s firmware password. ***
- Run CCC and create a new clone job to clone from the external clone disk back to the newly formatted internal drive. See CCC’s instructions for restoring your drive.
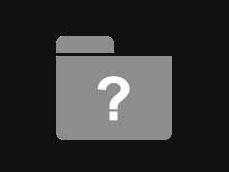
If you see the folder with a question mark logo when you reboot after restoring your computer , this may simply mean that your computer does not know which drive to boot (even though the internal drive may be perfectly setup). To address temporarily designate the internal drive to get going, hold the <option> key during boot and then select your internal drive. To permanently address it once booted, go to System Preferences / Startup Disk and set your preference there.
*** Be sure to run Disk Utility when booted from the clone drive. If you are unsure which drive was used for boot, go to the Apple menu at top left, choose “About this Mac”, and look for the name shown for “Startup Disk”. If you format your drive by booting from the recovery partition, you are likely only going to have to reinstall OSX via internet recovery (a long and sometimes painful process) before you are able to proceed. The problem appears to be that booting from an external drive is not allowed by default in the firmware. If there is no valid OSX on the internal drive, you cannot change the firmware. When you hold <option> at boot to try and boot from an external drive, you can see and select the drive, but it will fail after a while and just move to trying internet recovery. It’s very confusing because OSX refuses to boot a valid and bootable clone, but will not give you any error message or useful feedback to help you understand the issue.
Restoring from a CCC clone (simple option via OSX Migration Assistant)
Alternatively, if you have a clean installation of OSX on your main drive (as I did after Apple fixed it), you can simply copy your data from your CCC clone to your main drive. Normally, I wouldn’t do this, but I had already installed a fresh copy of OSX after my earlier restoration attempts failed, so I ultimately went this route to save a little time. This is also a good option to consider if you’re restoring your backup to a computer with a hard drive that isn’t large enough to hold your data, which may be the case if you are trying to restore to a temporary loaner computer.
To restore just your data from a clone:
- Boot from your main drive normally
- Launch the Migration Assistant (found under Applications/Utilities, or hit <cmd><space> to search for it).
- Follow Apple’s instructions to complete. Just point to either the Time Machine or your CCC clone as the source, either is fine.
- Note that you should carefully consider which data to import. You can’t go back and simply add data later (you have to remove your user account and start over if you want to use different options).
One advantage of this approach is that it allows you to bring in your old data and setup to a clean installation of OSX, which may help address some issues and let’s you slim things down if you don’t need to bring over all users or all their data.
However, if you’ve been saving files in non-standard locations outside your user folder, I’m not sure what the limits of Migration Assistant are. Using CCC will restore everything from the clone.
Other steps to complete the restoration
Copying your data isn’t the whole story. Software which is authenticated or specific to your old hardware will need an update. For example, you can expect to do the following (as applicable):
- Log into iCloud
- Setup TouchID
- Tell Time Machine to inherit your old Time Machine history
- Redo monitor calibration
- Re-pair any BlueTooth devices (headphones, mouse, etc)
- Inherit your old Backblaze backup (uninstall and reinstall Backblaze before trying to inherit or it will fail).
- Log into the Adobe Creative Cloud for Photoshop / Lightroom CC
- Go to Photoshop Preferences / Scratch Disks and make sure the new internal drive is checked (otherwise you may see slower Photoshop performance).
- Activate Microsoft Office (you may wish to log out of your old copy first, as MS limits the number of activations over time)
- Activate other software (many programs may be fine, but some will require you to authenticate again).
Because many of these activities require some time and online access, it is a good idea to quickly open any critical software you use to test things before you run into a situation where you need the software and don’t have the time or internet access for setup.
Disclosure: This article contains affiliate links. See my ethics statement for more information.

